Phiếu thu chi Excel là công cụ hữu ích giúp bạn quản lý tài chính một cách hiệu quả. Trong bài viết này, Trung tâm Kế Toán Việt Hưng sẽ hướng dẫn bạn cách lập phiếu thu chi Excel tự động, giúp bạn tiết kiệm thời gian và tăng hiệu quả công việc. Bạn sẽ biết cách sử dụng công thức và tính năng tự động trong Excel để quản lý thu chi dễ dàng và chính xác.
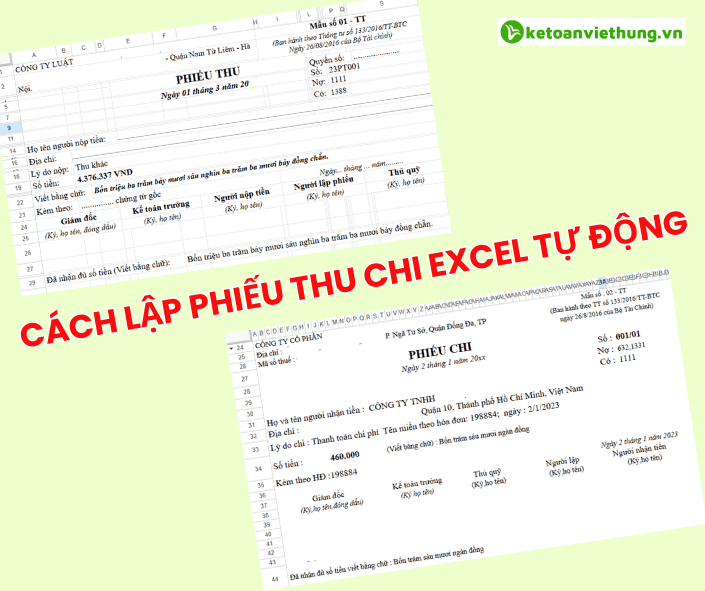
1. Phiếu thu chi Excel là gì và tại sao cần lập phiếu thu chi Excel?
1.1 Định nghĩa phiếu thu chi Excel
Phiếu thu chi Excel là công cụ quản lý thu chi đơn giản nhưng vô cùng hiệu quả, giúp cá nhân và doanh nghiệp theo dõi và kiểm soát tài chính. Phiếu thu chi này được thiết kế trên nền tảng
Excel, giúp người dùng dễ dàng nhập liệu, tính toán và lưu trữ thông tin một cách chính xác và thuận tiện. Đây là một công cụ quan trọng, đặc biệt trong việc tiết kiệm thời gian và tránh sai sót trong các nghiệp vụ kế toán hàng ngày.
1.2 Lợi ích khi sử dụng phiếu thu chi Excel
– Tiết kiệm thời gian và công sức: Phiếu thu chi Excel giúp xử lý nhanh chóng các nghiệp vụ thu chi hàng ngày mà không cần phần mềm kế toán phức tạp.
– Dễ dàng in phiếu: Bạn có thể in phiếu trực tiếp từ Excel, tiết kiệm thời gian và không cần chuẩn bị giấy than.
– Hạn chế sai sót: Sử dụng hàm Excel giúp giảm thiểu sai sót lên đến 90%, đảm bảo tính chính xác.
– Dễ chỉnh sửa: Các mẫu phiếu có thể dễ dàng chỉnh sửa để phù hợp với quy định của doanh nghiệp.
– Quản lý tài chính hiệu quả: Phiếu thu chi giúp theo dõi sổ quỹ và kiểm tra số dư chính xác, giảm tải công việc cho kế toán.
– Chuẩn theo quy định: Phiếu được thiết kế theo mẫu chuẩn của Bộ Tài Chính và tự động hóa các nội dung trong phiếu.
XEM THÊM
Viết phiếu xuất kho chuẩn: Hướng dẫn đầy đủ & Mẫu mới nhất
05 Bước thực hiện điền Phiếu thu thập thông tin nộp Báo cáo thống kê
2. Cách lập phiếu thu chi Excel tự động
Để tạo phiếu thu chi tự động bằng Excel, bạn có thể thực hiện theo các bước chi tiết dưới đây. Việc sử dụng Excel sẽ giúp tự động hóa quá trình quản lý thu chi, tiết kiệm thời gian và hạn chế sai sót.
BƯỚC 1: Tạo Form dữ liệu “Sổ quỹ chi tiết”
Đầu tiên, bạn cần tạo một sheet Sổ quỹ tiền mặt để nhập thông tin thu chi. Đây là nơi bạn sẽ nhập tất cả các dữ liệu liên quan đến thu và chi. Sau khi nhập liệu vào sheet này, bạn sẽ sử dụng hàm VLOOKUP để đẩy dữ liệu từ sheet Sổ quỹ tiền mặt sang các sheet Phiếu thu và Phiếu chi.
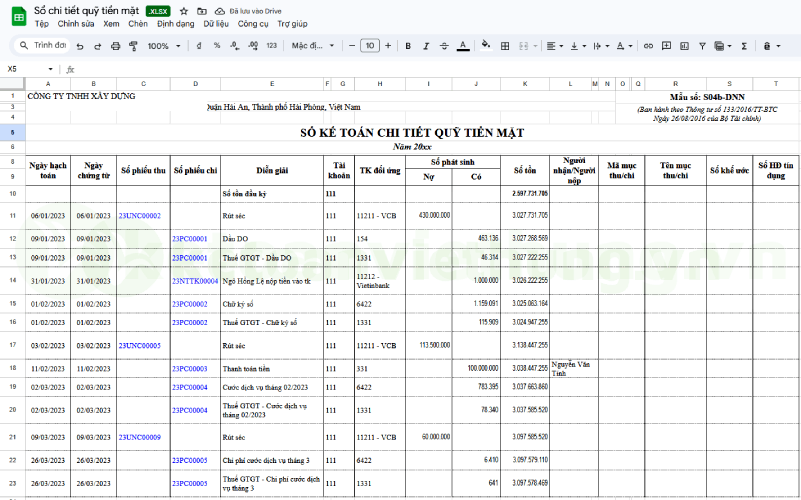
LƯU Ý: Bạn có thể chỉnh sửa form Sổ quỹ phát sinh chi tiết để phù hợp hơn với cách quản lý và kiểm soát sổ quỹ tại doanh nghiệp của bạn.
BƯỚC 2: Mẫu phiếu thu và phiếu chi
Phiếu thu và phiếu chi về cơ bản có cấu trúc giống nhau, chỉ khác nhau ở một số chỉ tiêu. Thay vì tạo hai Form riêng biệt cho phiếu thu và phiếu chi, bạn chỉ cần tạo một Form duy nhất và sử dụng hàm IF để xác định loại phiếu. Khi là phiếu thu, các chỉ tiêu về phiếu thu sẽ hiện ra, ngược lại khi là phiếu chi, các chỉ tiêu về phiếu chi sẽ được hiển thị.

Ví dụ về sự khác biệt giữa phiếu thu và phiếu chi sẽ giúp bạn tạo các công thức điều kiện trong Excel.
Mẫu Phiếu thu khi bạn mở:
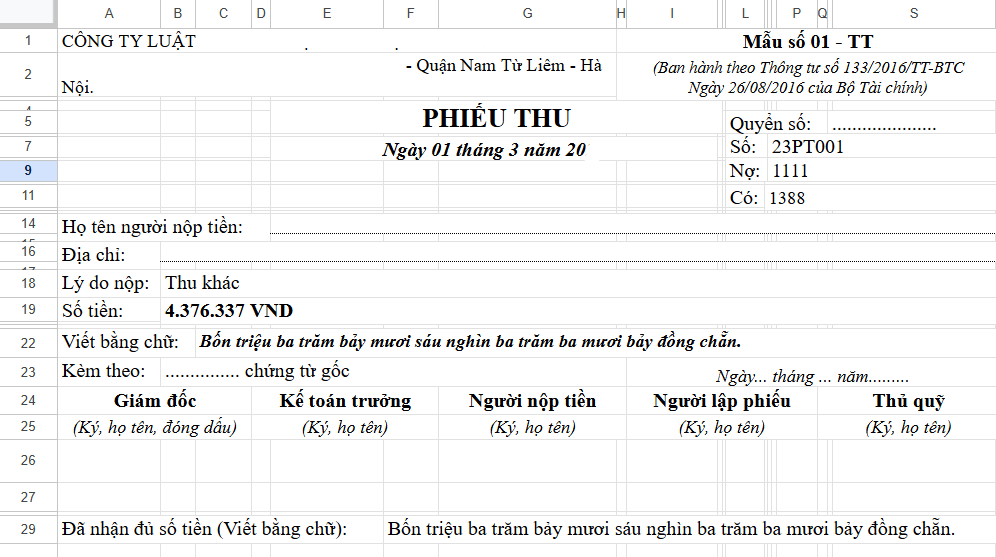
Mẫu Phiếu chi khi bạn mở:
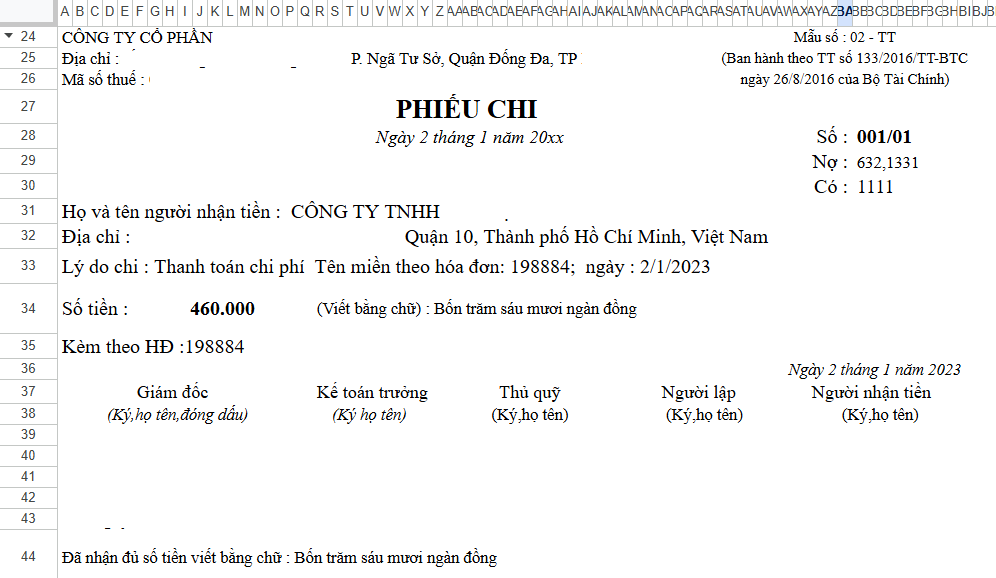
BƯỚC 3: Biện luận công thức tự động vào file quản lý thu chi
Khi đã có được mẫu phiếu thu chi, bạn sẽ biện luận các công thức tự động vào file quản lý thu chi. Căn cứ vào số phiếu (cột bôi màu xanh lá cây) để lấy ra các thông tin tương ứng. Sau đây là một số công thức mẫu:
[1] Công thức tính tồn cuối kỳ trong sheet “Sổ quỹ chi tiết”:
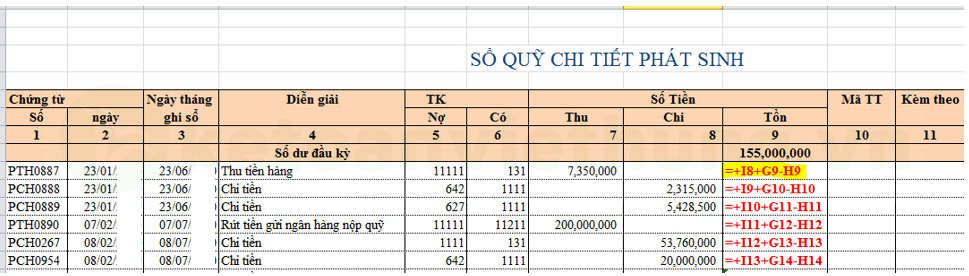
[2] Công thức tên phiếu “Phiếu thu” hoặc “Phiếu chi”:
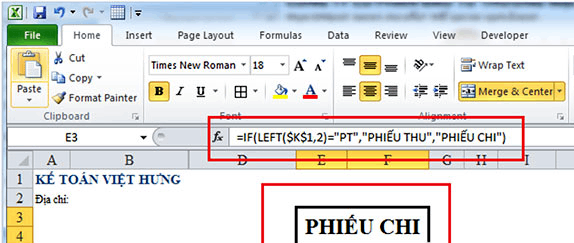
[3] Công thức ngày tháng năm trên phiếu:
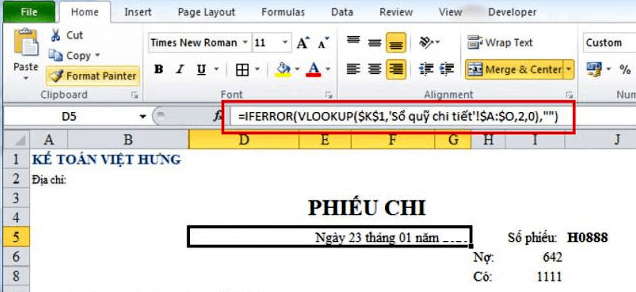
[4] Công thức ô “Số tiền”:
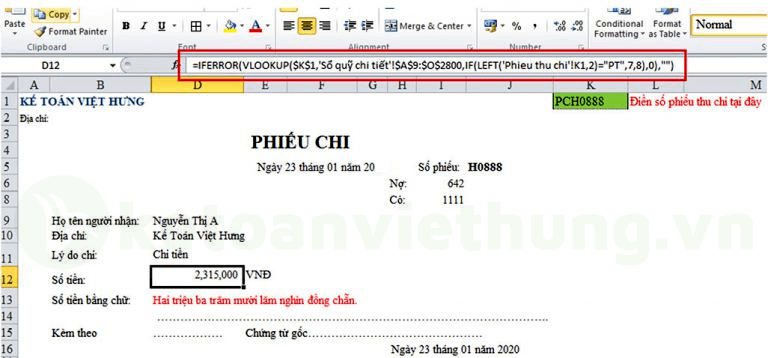
3.Cài đặt phần mềm chuyển đổi số thành chữ Acchelper
3.1 Cách mở các file Add-ins bị khóa
Nếu bạn gặp phải vấn đề khi file Add-in bị khóa, bạn có thể làm theo các bước sau:
– Đi đến file Acchelper vừa tải về, nhấn chuột phải và chọn Properties.
– Trong cửa sổ Properties, chuyển đến thẻ General và tích chọn Unlock (Mở khóa).
– Nhấn OK để lưu thay đổi và mở khóa file Add-in.
LƯU Ý:
– Nếu không có tùy chọn Unlock, bạn có thể bỏ qua bước này, vì Windows có thể không coi tập tin Add-in này là rủi ro bảo mật.
– Trong một số trường hợp, Add-in từ các nguồn không rõ ràng có thể chứa mã độc hoặc vi-rút, do đó, hãy luôn tải Add-in từ các nguồn uy tín để bảo vệ máy tính của bạn.
3.2 Các bước cài đặt và thực hiện chuyển đổi số thành chữ
BƯỚC 1: Tải Acchelper (TẠI ĐÂY)
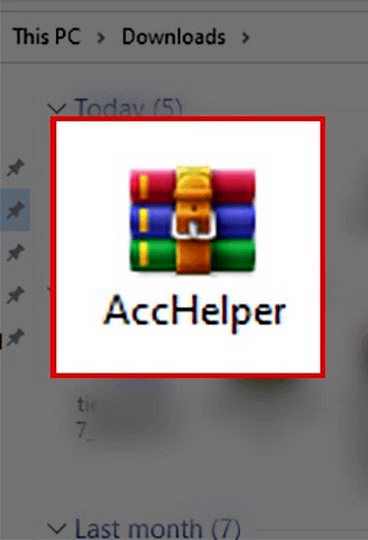
– Truy cập trang web cung cấp phần mềm Acchelper. Bạn có thể tìm kiếm trên Google hoặc truy cập các trang web uy tín cung cấp Add-in này.
– Tải file cài đặt Acchelper tương thích với phiên bản Excel của bạn (có thể là file .exe hoặc .xlam).
BƯỚC 2: Cài đặt Acchelper vào Excel
– Sau khi tải về, mở file cài đặt Acchelper (thường có định dạng .exe hoặc .xlam).
– Chạy file cài đặt và làm theo các hướng dẫn trên màn hình để hoàn tất quá trình cài đặt phần mềm vào Excel.
BƯỚC 3: Cài đặt Add-in vào Excel
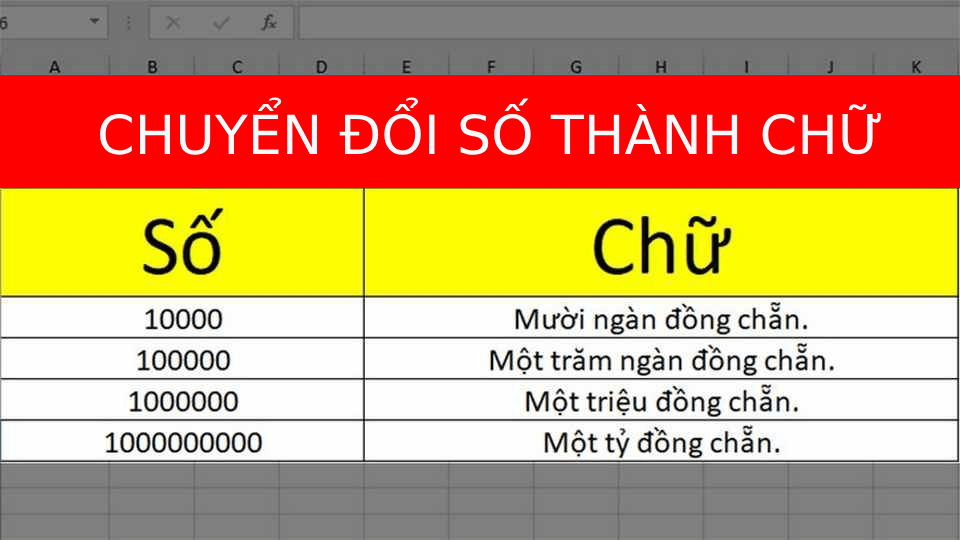
TRƯỜNG HỢP 1: Add-in một lần (Tạm thời)
– Mở file Add-in: Sau khi tải và mở file Acchelper (thường là file .xlam), Add-in sẽ được cài đặt tạm thời trong Excel.
– Sử dụng Add-in: Sau khi cài đặt, Add-in sẽ xuất hiện trong Excel, và bạn có thể sử dụng tính năng chuyển đổi số thành chữ.
Lưu ý: Add-in sẽ chỉ có hiệu lực trong phiên làm việc hiện tại của Excel. Khi bạn đóng file Excel, bạn cần phải cài lại Add-in mỗi lần mở Excel.
TRƯỜNG HỢP 2: Add-in vĩnh viễn (Cài đặt lâu dài)
Để cài đặt Add-in vĩnh viễn, bạn sẽ phải thực hiện các bước sau:
– Mở Excel.
– Vào File -> More (hoặc Options nếu bạn không thấy More) -> Options.
LƯU Ý: Đối với Excel 2007, chọn Microsoft Button -> Excel Options.
– Trong cửa sổ Excel Options, chọn Add-ins ở phía bên trái.
– Tại mục Manage, chọn Excel Add-ins và nhấn Go.
– Chọn Browse và tìm đến file Acchelper đã tải về.
– Nhấn OK để hoàn tất việc cài đặt Add-in vào Excel vĩnh viễn.
VẬY NÊN:
– Add-in một lần là giải pháp nhanh chóng và tiện lợi cho người dùng cần sử dụng ngay, nhưng sẽ không lưu lại sau khi đóng Excel.
– Add-in vĩnh viễn giúp bạn sử dụng lâu dài mà không phải cài lại mỗi lần mở Excel, và cài đặt này sẽ thuận tiện hơn trong công việc lâu dài.
Sau khi cài đặt, bạn sẽ có thể dễ dàng sử dụng Acchelper để chuyển số thành chữ trong Excel mà không cần phải nhập thủ công.
4. Các câu hỏi thường gặp liên đến lập phiếu thu chi Excel tự động
[?] Đâu là các hình thức áp dụng mẫu phiếu thu chi tại doanh nghiệp hiện nay ?
✅ Trả lời:
– Sử dụng phần mềm kế toán (MISA, Fast, Bravo, 1C, SAP…) để xuất phiếu thu, phiếu chi tự động.
– Lập phiếu thu, phiếu chi trên Excel có công thức tự động đánh số, tổng hợp dữ liệu.
– Ký điện tử và lưu trữ dưới dạng PDF nếu doanh nghiệp đã áp dụng chuyển đổi số.
– Nếu cần bản in, sẽ in trực tiếp từ phần mềm hoặc file Excel thay vì mua sẵn.
LƯU Ý: Hiện nay việc mua mẫu phiếu thu, phiếu chi tại nhà sách không còn được áp dụng rộng rãi nữa.
[?] Phiếu thu chi Excel cần có những nội dung nào để hợp lệ?
✅ Trả lời:
– Tên công ty, mã số thuế
– Tên chứng từ: Phiếu thu / Phiếu chi
– Số phiếu: Tăng dần theo số thứ tự
– Ngày lập phiếu
– Người nộp tiền / Người nhận tiền
– Lý do thu / chi
– Số tiền (bằng số, bằng chữ)
– Chữ ký: Người lập phiếu, thủ quỹ, kế toán trưởng, giám đốc (nếu có)
– Chứng từ đi kèm: Hóa đơn, bảng kê, hợp đồng (nếu có)
[?] Công ty chỉ có 1 người (Giám đốc tự làm mọi thứ), trên phiếu thu, phiếu chi, nhập xuất có cần đủ chữ ký không?
✅ Trả lời:
– Vẫn cần đủ vị trí trên phiếu để đảm bảo đúng mẫu, nhưng có thể chỉ ký ở phần Giám đốc nếu không có ai khác.
– Các vị trí như người lập phiếu, thủ quỹ, kế toán trưởng, thủ kho có thể bỏ trống hoặc ghi “Kiêm nhiệm” (nếu Giám đốc tự làm hết).
CÁCH XỬ LÝ:
– Nếu công ty bạn làm kế toán nội bộ, thì Giám đốc có thể ký duy nhất một chỗ mà không ảnh hưởng gì.
– Nhưng nếu sau này cần làm việc với cơ quan thuế hoặc kiểm toán, tốt nhất bạn nên có một dấu hiệu rõ ràng, ví dụ:
- Người lập phiếu: Nguyễn Văn A (Giám đốc kiêm kế toán)
- Kế toán trưởng: Nguyễn Văn A (Kiêm nhiệm)
- Thủ quỹ: Nguyễn Văn A (Kiêm nhiệm)
- Giám đốc: Nguyễn Văn A (Ký và đóng dấu)
LƯU Ý: Nếu công ty có kế toán thuê ngoài, bạn có thể nhờ họ ký vào mục “Kế toán trưởng” để hợp thức hóa chứng từ.
[?] Sổ kế toán và phiếu thu, phiếu chi, nhập xuất có cần đóng mộc đỏ không?
✅ Trả lời:
– Không có quy định bắt buộc đóng mộc đỏ trên phiếu thu, phiếu chi, nhập xuất.
– Nhưng trên thực tế, đóng dấu tròn công ty sẽ giúp tăng tính pháp lý và dễ kiểm soát khi làm việc với cơ quan thuế.
Trường hợp nào cần đóng dấu?
*Bắt buộc đóng dấu:
– Hóa đơn đầu ra, hợp đồng kinh tế, chứng từ quan trọng.
– Nếu phiếu thu, phiếu chi có giá trị lớn và dùng để quyết toán với đối tác.
*Nên đóng dấu:
– Phiếu thu, phiếu chi, phiếu nhập xuất nội bộ, để dễ kiểm tra sau này.
– Nếu công ty muốn chuyên nghiệp hóa sổ sách.
*Không cần đóng dấu:
– Sổ kế toán nội bộ, vì đây là tài liệu quản lý nội bộ doanh nghiệp.
– Chứng từ chỉ phục vụ kế toán nội bộ, không đối soát với bên ngoài.
→ Nếu công ty bạn chỉ có 1 người, thì chỉ cần ký và đóng dấu ở mục Giám đốc trên phiếu thu, phiếu chi là đủ. Nhưng nếu công ty phát triển lớn hơn, nên đóng dấu đầy đủ để tránh rủi ro về thuế.
[?] Làm sao để tổng hợp dữ liệu thu/chi theo tháng?
✅ Trả lời:
Dùng hàm SUMIF:
=SUMIF(B2:B100,”>=”&E1, C2:C100) – SUMIF(B2:B100,”>”&E2, C2:C100) (B2:B100 là cột ngày tháng, C2:C100 là cột số tiền, E1 và E2 là khoảng thời gian cần tổng hợp).
Dùng Pivot Table để lọc dữ liệu nhanh.
[?] Làm sao để Excel báo lỗi khi nhập số âm hoặc sai định dạng?
✅ Trả lời:
Dùng Data Validation:
– Chọn ô nhập số tiền.
– Vào Data → Data Validation.
– Chọn Whole Number và đặt giới hạn >= 0.
– Nhập thông báo lỗi để cảnh báo khi nhập số âm.
[?] Khi nào phiếu thu, phiếu chi quan trọng với thuế?
✅ Trả lời:
Nếu chỉ có phiếu thu/chi mà không có hóa đơn hợp lệ thì:
– Không được khấu trừ thuế GTGT.
– Không được tính vào chi phí hợp lý khi quyết toán thuế TNDN.
Nếu có kèm theo hợp đồng, chứng từ chi tiết, hóa đơn tài chính thì phiếu thu/chi giúp:
– Hợp thức hóa dòng tiền trong doanh nghiệp.
– Chứng minh nguồn tiền thu vào, chi ra khi thanh tra thuế.
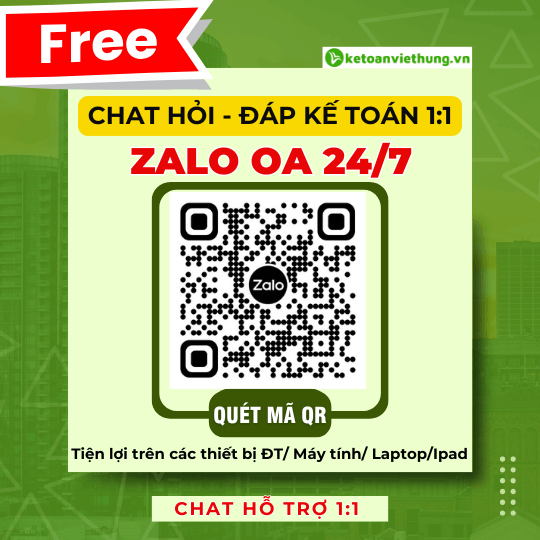
Việc lập phiếu thu chi Excel tự động giúp bạn tiết kiệm thời gian, giảm sai sót và tối ưu hóa công việc kế toán hàng ngày. Hãy áp dụng ngay các bước đơn giản để quản lý tài chính hiệu quả. Nếu bạn cần hỗ trợ 1:1 miễn phí về nghiệp vụ kế toán, đừng quên tham gia Zalo Kế Toán Việt Hưng (Quét Mã QR) và nhận ưu đãi đặc biệt cho khóa học kế toán tổng hợp – thuế cùng các gói dịch vụ kế toán chuyên nghiệp!
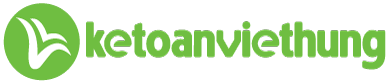
mình xin file xuất phiếu thu-chi từ sổ quỹ tiền mặt với. xin cảm ơn
Mình ngu eXcel lắm, có cách nào làm nhanh hơn không?
Mình làm kế toán ở trương mầm non, mỗi lần gửi phiếu thu cho 200 phụ huynh mất nửa ngày. Hơi bị mệt, bạn nào có tool gì khác excel không?
Để gửi phiếu thu cho 200 phụ huynh một cách hiệu quả hơn mà không phải mất nhiều thời gian, bạn có thể sử dụng các công cụ và phần mềm quản lý giáo dục hoặc phần mềm gửi email tự động. Dưới đây là một số gợi ý: 1. Phần mềm quản lý trường học: – EduPage: Cung cấp các tính năng quản lý học sinh, phiếu thu, và liên lạc với phụ huynh. – MISA QLTH: Đây là phần mềm của MISA dành cho quản lý trường học, bao gồm cả việc gửi phiếu thu tự động qua email. 2. Phần mềm gửi email tự động: – Mail Merge trong Microsoft Word: Bạn có thể sử dụng tính năng trộn thư (Mail Merge) của Microsoft Word kết hợp với Microsoft Outlook để gửi email hàng loạt. Chỉ cần một file Excel chứa thông tin phụ huynh, bạn có thể tạo email cá nhân hóa cho từng người. – Google Sheets và Gmail: Sử dụng tiện ích Add-on như Yet Another Mail Merge để gửi email hàng loạt từ Google Sheets. Bạn cần tạo một bảng tính chứa thông tin phụ huynh và phiếu thu, sau đó dùng add-on để gửi email. 3. Phần mềm quản lý tài chính kế toán: – MISA AMIS: Phần mềm này không chỉ giúp quản lý tài chính kế toán mà còn có thể gửi email thông báo thu phí cho phụ huynh. – FAST Accounting: Phần mềm kế toán FAST cũng hỗ trợ việc gửi email thông báo cho khách hàng hoặc phụ huynh. 4. Ứng dụng gửi tin nhắn: – Zalo Business: Sử dụng Zalo để gửi tin nhắn hàng loạt tới phụ huynh thông qua tính năng Zalo… Chi tiết »
Để lập phiếu thu nhanh nhất mà không cần dùng Excel, bạn có thể làm theo các bước sau đây. Chúng ta sẽ tạo phiếu thu bằng cách sử dụng các công cụ văn bản cơ bản hoặc bằng tay. 1. Chuẩn bị các thông tin cần thiết Trước khi bắt đầu, hãy chắc chắn bạn đã có đầy đủ các thông tin sau: Ngày lập phiếu Số phiếu thu Họ tên người nộp tiền Địa chỉ của người nộp tiền Lý do thu tiền Số tiền thu Chữ ký của người nộp tiền và người lập phiếu 2. Lập phiếu thu bằng tay hoặc sử dụng công cụ văn bản (Word, Google Docs) – Cách 1: Lập phiếu thu bằng tay Sử dụng một tờ giấy trắng hoặc giấy mẫu phiếu thu có sẵn. Viết các thông tin theo thứ tự và bố cục của một phiếu thu chuẩn. Đảm bảo rằng các thông tin cần thiết đều được ghi rõ ràng và chính xác. Ký và xin chữ ký của người nộp tiền. – Cách 2: Sử dụng công cụ văn bản (Word, Google Docs) Mở công cụ văn bản: Mở Microsoft Word hoặc Google Docs. Tạo bảng biểu: Chèn một bảng với số cột và hàng phù hợp để chứa các thông tin cần thiết. Nhập thông tin: Điền các thông tin theo bố cục của phiếu thu. Ví dụ: Công Ty XYZ Địa Chỉ: [Địa chỉ công ty] ——————————- PHIẾU THU Số: [Số phiếu] Ngày: [Ngày lập phiếu] ——————————- Họ tên người nộp: [Tên người nộp tiền] Địa chỉ: [Địa chỉ người nộp tiền] Lý do thu: [Lý do thu tiền] Số tiền: [Số tiền thu] ——————————- Ký tên Người nộp: ____________________ Người lập… Chi tiết »
Cảm ơn ad, cho mình xin thêm công thức Nợ/Có nữa với ạ! Và nếu làm sheet phiếu thu phiếu chi riêng thì cần rút gọn công thức như nào ạ?