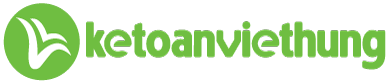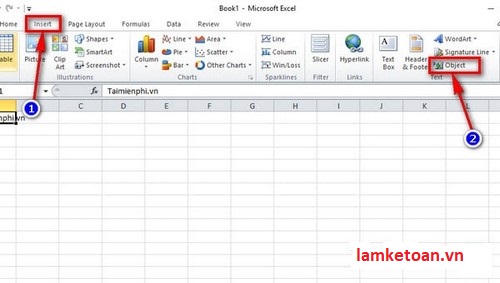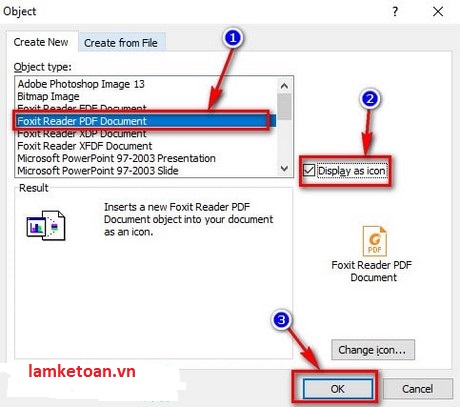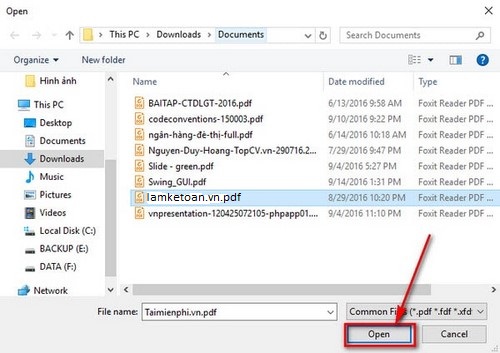Cách chèn file PDF vào excel là thao tác kế toán viên có thể phải sử dụng thường xuyên khi làm việc tại bất cứ doanh nghiệp nào. Có mấy bước để chèn file PDF đơn giản, nhanh chóng nhất. Kế Toán Việt Hưng sẽ giúp bạn hình dung rõ hơn các bước thực hiện thao tác này trong bài viết dưới đây!
Ban đầu, file PDF chỉ là 1 định dạng độc quyền, nghĩa là Adobe kiểm soát hoạt động của PDF. Đến năm 2008, họ đã bỏ quyền sở hữu và định dạng PDF đã trở thành 1 tiêu chuẩn mở. Hiện nay, các tệp PDF vẫn có tập hợp các thuộc tính cơ bản nhưng không thuộc quyền sở hữu của Adobe như trước đây.
So sánh khi bạn gửi 1 tài liệu Microsoft Word cho ai đó. Chắc chắn, mọi người có thể mở nó bằng Google Docs, nhưng tài liệu đó có thể trông rất khác vì Docs hiển thị tệp theo 1 cách khác. Nếu bạn dành rất nhiều thời gian để tạo bảng, hình ảnh, và các yếu tố khác và tất cả có thể không được như ban đầu. Và nếu họ cố gắng mở tài liệu Word trên ĐT thì sao?
Theo nguyên tắc chung, các file PDF có nghĩa là để xem. Những gì bạn thấy khi nhấn Save cũng là những gì người nhận khác xem được. Và bạn thậm chí không cần phải cài đặt 1 trình đọc – hầu hết những trình duyệt hiện đại đều có tính thể mở các file PDF. Khi bạn có thể chỉnh sửa các file PDF thì bạn chỉ được giới hạn ở 1 vài lựa chọn miễn phí trừ khi bạn phải trả phí cho phần mềm cao cấp như Adobe Acrobat, Foxit PhantomPDF hoặc Nitro Reader.
Ưu điểm cùa file PDF
+ Pdf là file có kích thước rất nhỏ, do đó việc chia sẻ là vô cùng dễ dàng, đó cũng là lý do nhiều người tìm kiếm cách chèn file pdf vào excel
+ 1 ưu điểm vượt trội thể hiện qua tính bảo mật của file pdf là rất cao, nó có thể được hỗ trợ mã hóa bởi nhiều phần mềm khác nhau
+ Việc mở file bằng cách sử dụng phần mềm cũng vô cùng đơn giản và được hỗ trợ trên tất cả các thiết bị công nghệ hiện nay
+ Cách trình bày đa dạng 1 cách tối đa. Ngoài ra, việc chuyển đổi sang các dạng file văn bản khác vô cùng đơn giản
+ 1 dạng văn bản pdf sẽ có thể được hiển thị giống nhau trên những môi trường khác nhau. Cũng vì thế mà file pdf được ứng dụng cho việc phát hành sách, báo và các tài liệu chia sẻ trên mạng
Nhược điểm của PDF
+ Việc thực hiện các thao tác chỉnh sửa vô cùng khó khăn bởi nó cần được thực hiện trong các chương trình riêng biệt.
+ Khó thao tác với các văn bản trong file PDF bởi chúng được coi như một hình ảnh.
+ Không miễn phí nếu như bạn muốn chỉnh sửa các thông tin trên định dạng PDF.
Các phần mềm hỗ trợ đọc và chỉnh sửa file PDF bao gồm: adobe reader, foxit reader, WPS office, officesuite + pdf. Mỗi phần mềm sẽ có ưu và nhược điểm riêng. Bạn có thể lựa chọn phần mềm phù hợp với nhu cầu sử dụng của mình để mở file pdf dễ dàng nhất.
Cách chèn file PDF vào excel
Để chèn file PDF vào excel trong trường hợp cần đính kèm file khi làm việc, 3 bước dưới đây sẽ giúp bạn
Bước 1:
Bạn mở file Excel muốn chèn tập tin PDF vào bảng dữ liệu rồi click chuột tại vị trí muốn chèn. Tiếp đến nhấn vào Insert rồi chọn Object.
Bước 2:
Lúc này hiển thị giao diện để thiết lập chèn tập tin vào bảng Excel. Tại tab Create New, bạn nhấn chọn Foxit Reader PDF Document. Nếu máy tính bạn cài phần mềm đọc file PDF là Adobe Acrobat thì nhấn chọn vào Adobe Acrobat Document.
Tích chọn tiếp vào Display as icon để hiển thị file dưới dạng icon, nếu không chọn khi chèn sẽ hiển thị toàn bộ nội dung trong file vào Excel. Nhấn OK để tiếp tục.
Bước 3 để thực hiện cách chèn file pdf vào excel
Lúc này hiển thị giao diện thư mục trên máy tính. Bạn tìm tới file PDF muốn chèn vào bảng Excel rồi click vào file rồi nhấn OK để chèn trực tiếp vào bảng tính.
Kết quả sau khi thực hiện 3 bước trong cách chèn file pdf vào excel, chúng ta sẽ thấy file PDF được chèn vào bảng tính như hình ảnh trên đây. Quá đơn giản phải không nhỉ?
Cách chỉnh sửa file PDF chèn vào Excel
Nếu thực hiện xong cách chèn file pdf vào excel mà bạn lại cần chỉnh sửa file đó, vậy thì thực hiện ngay các bước dưới đây!
Bước 1:
Click chuột phải vào tập tin PDF trong bảng rồi chọn Format Object… trong danh sách hiển thị như hình dưới đây để chỉnh kích thước tập tin cho phù hợp với các ô trong bảng Excel khi có thay đổi.
Bước 2:
Hiển thị giao diện điều chỉnh. Tại đây bạn nhấn vào tab Properties, rồi nhấn tiếp vào tùy chọn Move and size with cells, nhấn OK để lưu lại thay đổi.
Như vậy khi chúng ta điều chỉnh dòng trong bảng Excel thì file PDF được tự động thay đổi kích thước để phù hợp với bảng dữ liệu.
Bước 3:
Để thay đổi tên file PDF bạn nhấn chuột phải vào file rồi chọn PDF Object rồi chọn Convert…
Bước 4:
Hiển thị giao diện để chúng ta thiết lập, bạn nhấn vào Change Icon để thay đổi tên cho tập tin PDF.
Bước 5:
Trong giao diện này bạn có thể đổi tên cho tập tin PDF tại dòng Caption. Sau đó nhấn Ok bên dưới để lưu lại thay đổi.
Kết quả tập tin PDF chèn vào bảng dữ liệu Excel đã được đổi thành tên khác.
Xóa trang trắng trong PDF thực hiện như thế nào?
Đôi khi, bạn sẽ gặp phải file pdf với phần dữ liệu thừa – chính là phần trang trắng, không có bất cứ nội dung gì. Lúc này, tất nhiên là bạn cần phải xoá trang đó trước khi gửi đi hoặc thực hiện cách chèn file PDF vào excel. Có 2 cách giúp bạn xoá trang trắng này nhanh chóng nhất. Kế Toán Việt Hưng đã tổng hợp trong chuyên mục dưới đây, cùng tìm hiểu nhé!
Sử dụng Foxit Reader
Foxit Reader là phần mềm hỗ trợ đọc file Portable Document Format. Khi sử dụng phần mềm này bạn có thể xóa trang trắng, các bước thực hiện như sau:
Bước 1: Bạn mở văn bản PDF bằng phần mềm Foxit Reader và cần chú ý tới thứ tự các trang trắng bạn cần xóa.
Bước 2: Nhấn tổ hợp phím Ctrl + P để mở hộp thoại Print và thực hiện theo các yêu cầu sau:
+ Tại mục Names, bạn ấn chọn Foxit Reader PDF Printer.
+ Tại mục Pages, ban sẽ không ghi số thứ tự trang trắng bạn muốn xóa. Ví dụ như người dùng có 6 trang và muốn bỏ trang 5 thì bạn chỉ ghi 1 – 4, 6 (bỏ không ghi 5).
+ Tiếp đến, nhấn chọn OK để hệ thống xóa trang trong trắng PDF.
Bước 3: Khi xóa xong, một file PDF mới (không có trang trắng) sẽ được hệ thống tạo ra. Bạn có thể đổi tên file và lựa chọn vị trí muốn lưu file và bấm Save.
Sử dụng Website trực tuyến
Có rất nhiều website trực tuyến hỗ trợ tính năng này. Một trong những web được nhiều người lựa chọn đó chính là SmallPDF. Dưới đây là cách thực hiện:
Bước 1: Người dùng truy cập vào website SmallPDF
Bước 2: Nhấp chuột vào ô chọn file rồi bạn chọn file PDF cần xóa trang và bấm Open.
Bước 3: File PDF được tải lên và các trang được sắp xếp theo thứ tự tăng dần. Lúc này bạn tìm tới các trang trắng cần xóa và chọn biểu tượng thùng rác (bên góc phải trên cùng).
Bước 4: Sau đó, bạn hãy nháy chuột vào ô “Áp dụng các thay đổi” để xác nhận việc xóa trang trắng trong PDF.
Bước 5: Sau khi xóa xong, hệ thống sẽ gửi lại cho bạn file PDF mới không có trang trắng. Lúc này, bạn chỉ cần bấm vào biểu tượng tải xuống để lấy file mới về máy sử dụng.
Dựa trên những bước cơ bản được hướng dẫn chi tiết trong bài viết trên đây về cách chèn file PDF vào excel, chắc chắn bất cứ ai cũng có thể thao tác 1 cách nhanh chóng.
Bạn muốn bổ sung các kĩ năng từ cơ bản đến nâng cao liên quan đến tin học văn phòng nói chung, kĩ năng Word, Excel nói chung, tham gia ngay khoá Tin học văn phòng của chúng tôi nhé! Nhận tư vấn phù hợp và chi tiết nhất bằng cách để lại bình luận dưới bài viết, nhắn tin qua fanpage hoặc liên hệ ngay hotline: 0988.680.223. Chúc bạn luôn hoàn thành xuất sắc công việc.