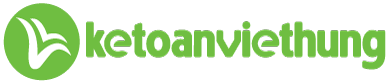Dự toán xây dựng bằng Excel – Làm sao để tính đúng, tính đủ không trùng lặp chi phí, các nội dung chi phí phù hợp và mà vẫn tuân thủ theo các quy định của Nhà nước? Hãy cùng Kế toán Việt Hưng tìm hiểu cách để lập bảng dự toán xây dựng cơ bản trên phần mềm Excel nhé.
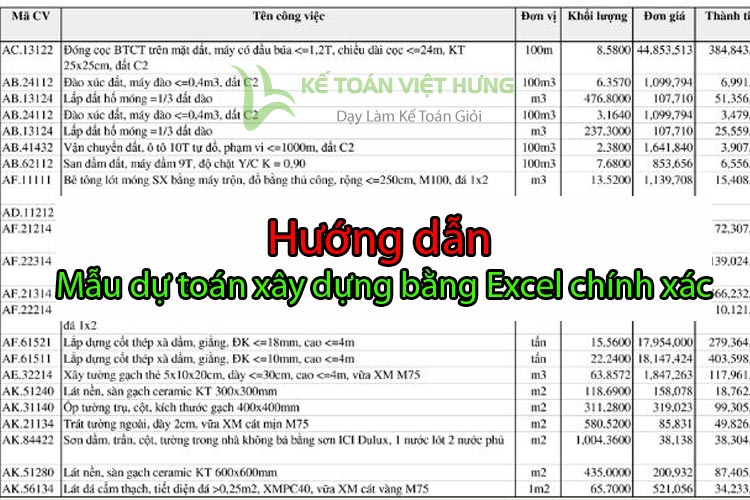
THAM KHẢO: Công thức tính lập bảng bóc tách dự toán xây dựng công trình
1. Mẫu dự toán xây dựng bằng Excel về công trình xây dựng trường Tiểu học
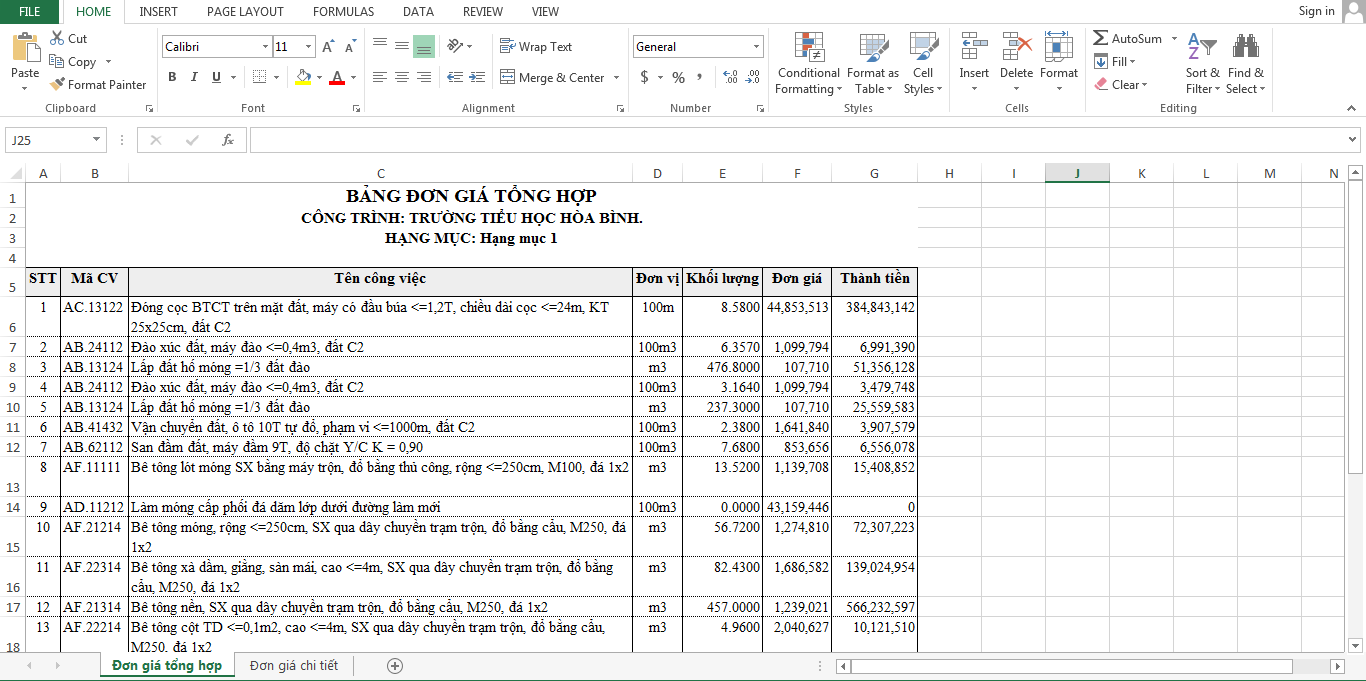
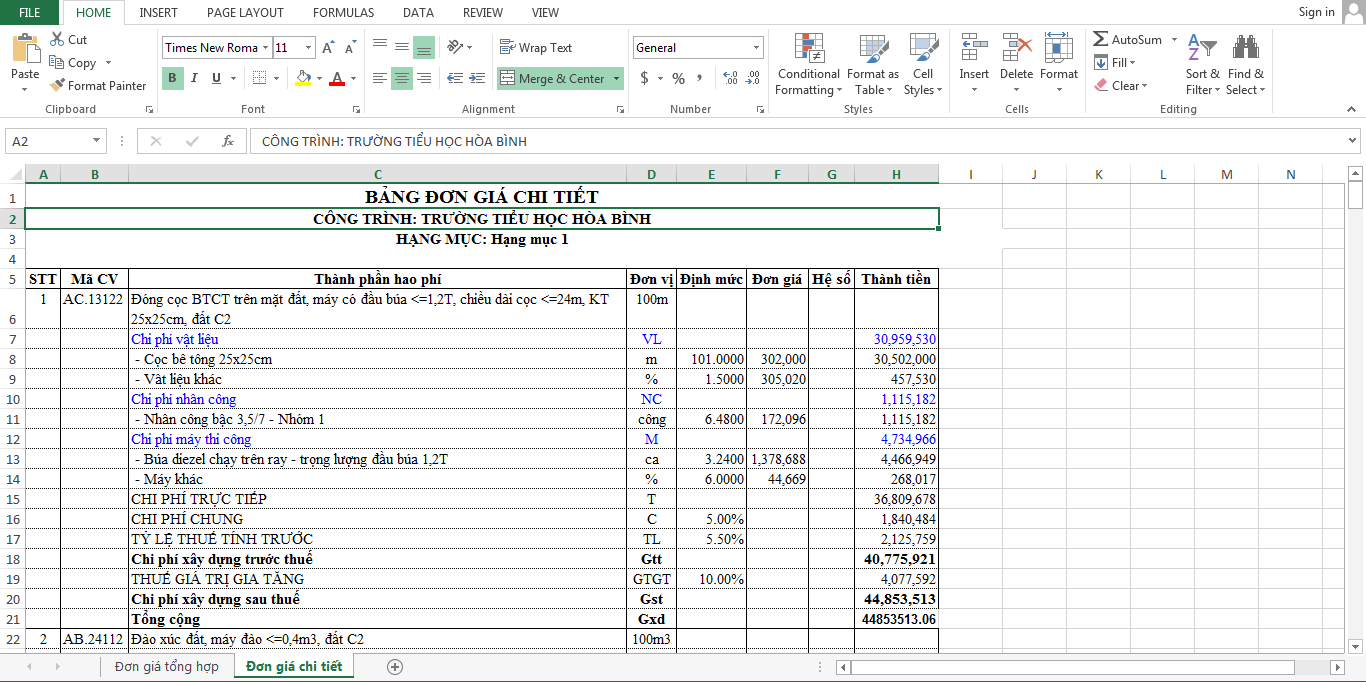
=> Căn cứ bóc tách ở phần Đơn giá tổng hợp và Đơn giá chi tiết.
(1) Tạo thêm 3 cột Khối lượng/ Khối lượng chi tiết/ Giá trị – sau đó tạo công thức tính cho 3 cột trong Bảng đơn giá chi tiết.
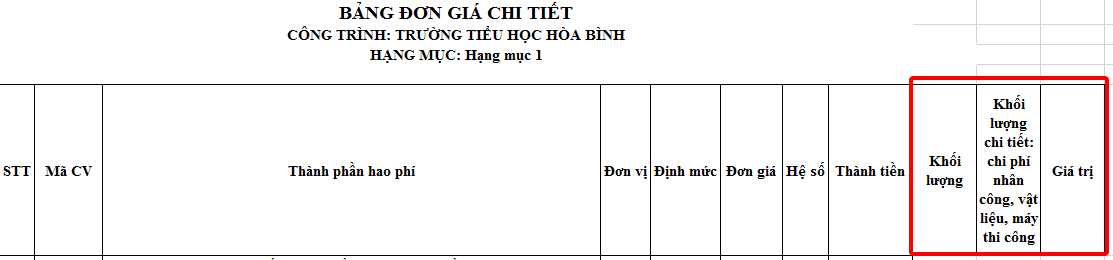
(2) Thiết lập công thức tính
– Cột Khối lượng: căn cứ vào cột Khối lượng ở bên bảng Đơn giá tổng hợp để lập công thức, ví dụ sử dụng công thức VLOOKUP
+ Chọn Hàm =vlookup và trỏ chuột kích vào cột STT chọn 1
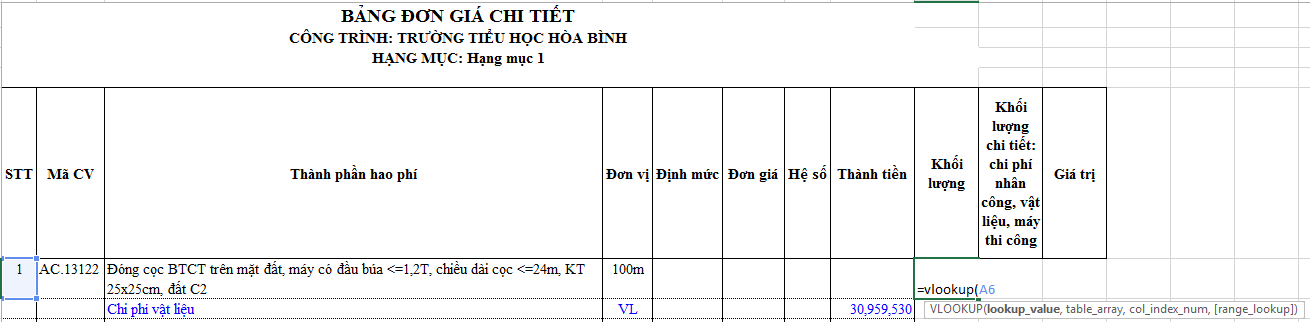
– Di chuyển sang bảng Đơn giá tổng hợp chọn toàn bộ vùng từ số 1 ít nhất lấy đến vùng cột Khối lượng (cột E) – sau khi chọn vùng xong thì ấn “F4” để khóa miền
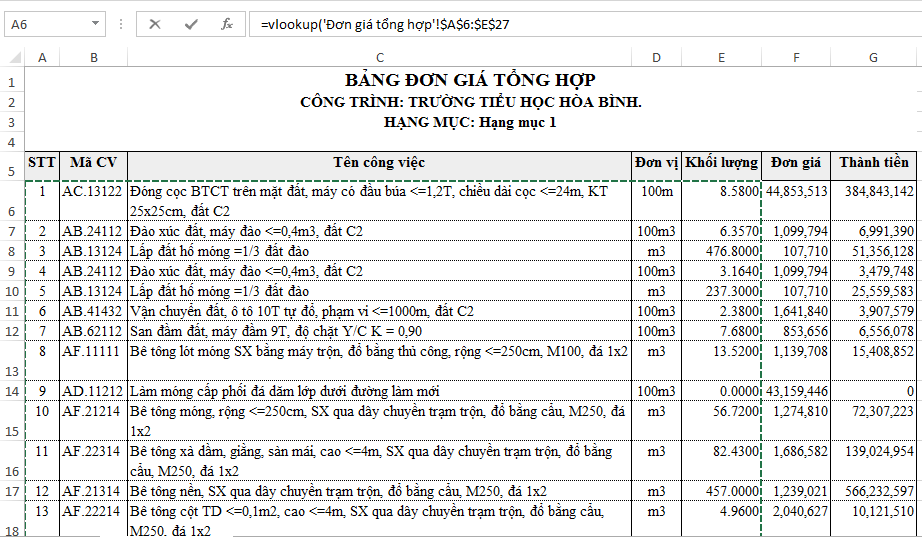
– Vẫn ở trên bảng Đơn giá tổng hợp, trên hàm công thức:
+ Đánh thêm số 5 vì cột Khối lượng đếm từ trái qua phải ở vị trí thứ 5
+ Đánh thêm số 0 để không làm tròn vẫn giữ nguyên giá trị của hàm tìm kiếm
=> Đóng ngoặc công thức ấn Enter (chú ý 1 số máy tính công thức hàm cách nhau bởi dấu “ ; ” or “ , ”)
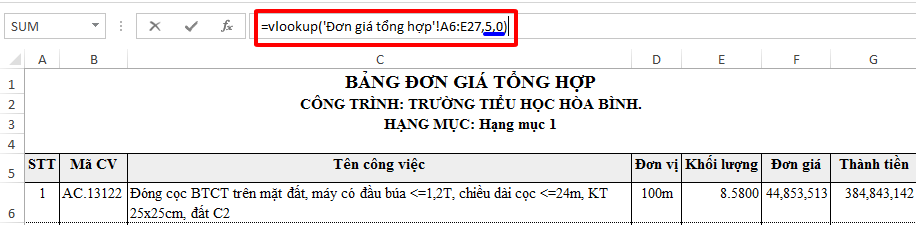
– Sau khi ấn Enter thì sẽ cho ra Kết quả ở bảng Đơn giá chi tiết như dưới đây:
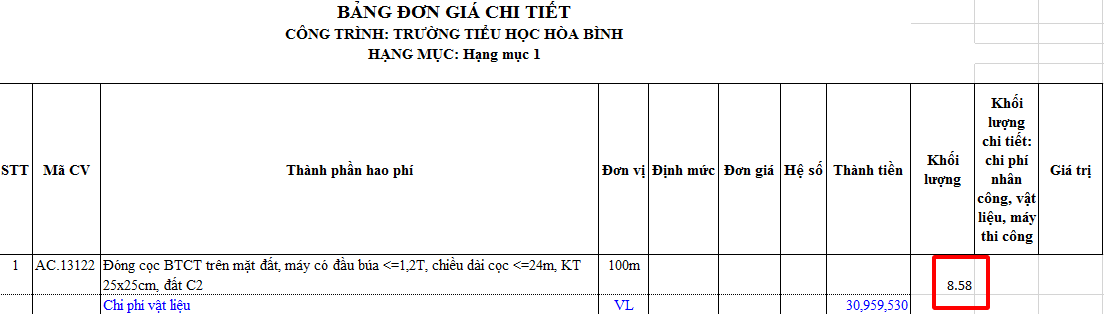
– Kế tiếp từ ô kết quả “8.58” kéo trượt xuống dưới sẽ thấy các kết quả khối lượng ở các hạng mục 1,2,3,4… -> sẽ có các các ô hiển thị “#N/A” thì là các giá trị không tìm kiếm được do bên Đơn giá Tổng hợp không có dữ liệu chi tiết các mục chi phí
– Tiếp tục tham chiếu kéo xuống bôi đen toàn bộ hạng mục 1 AC.13122 ứng với giá trị 8.58, kích chuột phải chọn “Paste Special”
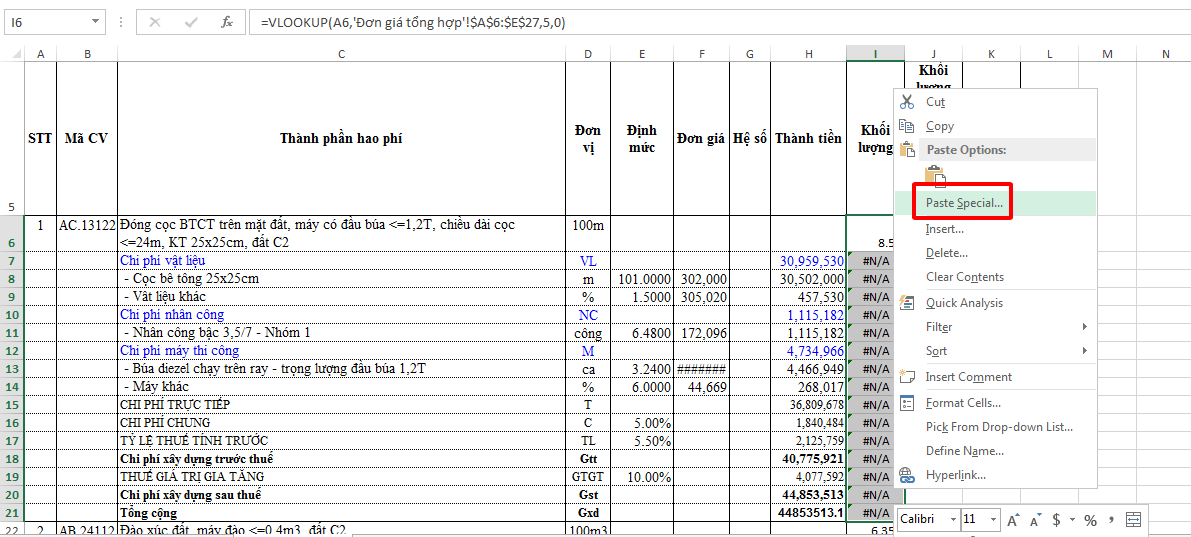
– Hiển thị bảng chọn “Values” -> tức là chỉ Copy giá trị số 8.58, không phải Copy cả phần công thức tính giá trị sẽ bị sai
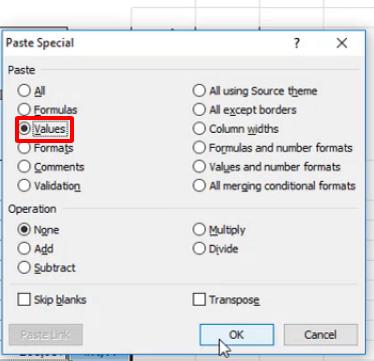
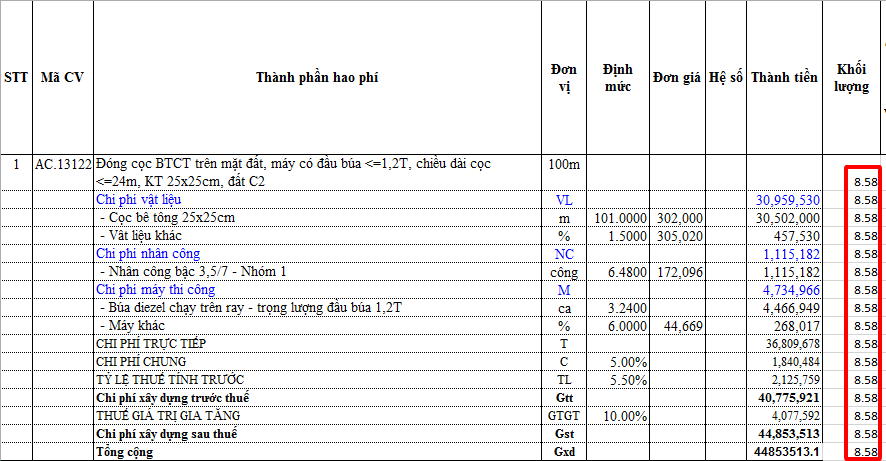
=> Tương tự như vậy các hạng mục phía sau cũng thao tác y như mục 1 AC.13122 trên.
– Cột Khối lượng chi tiết: mục đích lấy khối lượng x định mức các chi phí nếu có trong bảng Đơn giá chi tiết
+ Chọn Hàm =Cột Khối lượng*Cột định mức -> Enter ra kết quả
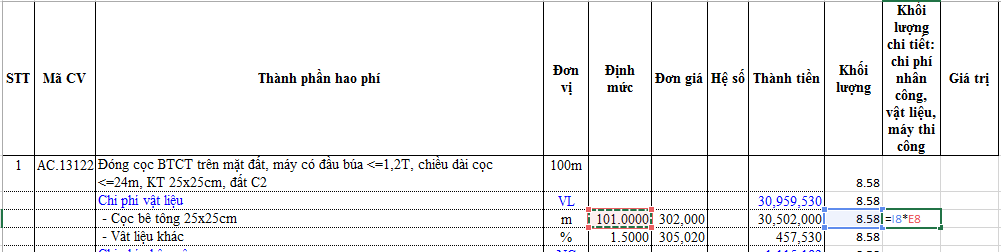

=> Từ kết quả trên ta lần lượt kéo chuột xuống tham chiếu các giá trị hạng mục 1 AC.13122
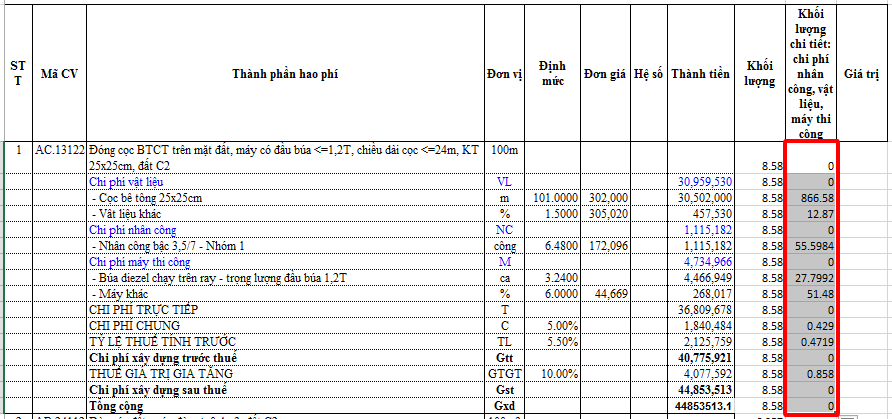
– Cột Giá trị: mục đích lấy Khối lượng chi tiết x Đơn giá các chi phí trong bảng Đơn giá chi tiết
+ Chọn Hàm =Cột Khối lượng chi tiết * Cột đơn giá-> Enter ra kết quả
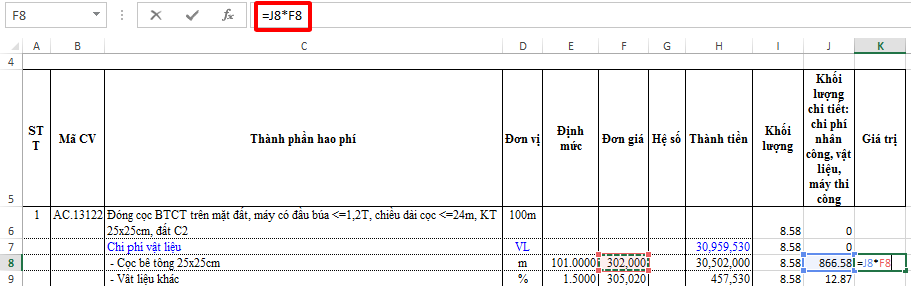
=> Từ kết quả trên ta lần lượt kéo chuột xuống tham chiếu các giá trị hạng mục 1 AC.13122
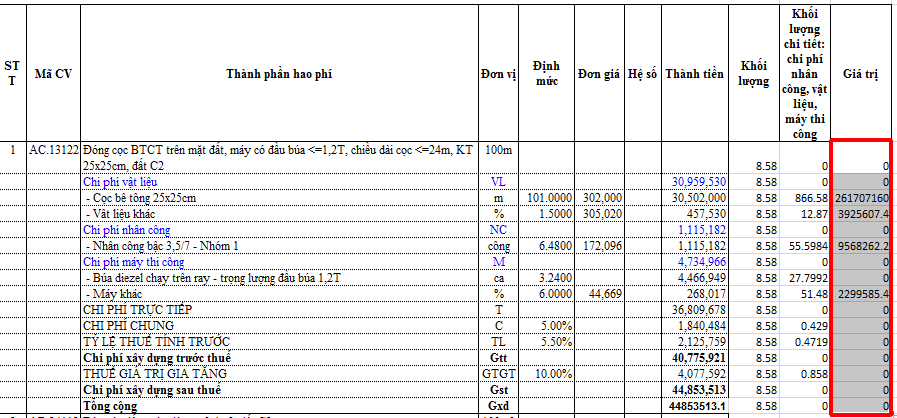
(4) Tạo thêm 3 Sheet trong Excel vì mục tiêu dự toán sẽ là bảng Tổng hợp vật tư-nhân- công- máy thi công

=> Trường hợp trên dự toán gốc có tổng hợp vật tư/nhân công/máy thi công thì sẽ không cần phải bóc tách nữa.
– Vào phần “Đơn giá chi tiết” chuột phải chọn “Move or Copy” -> tạo thêm 1 file tương tự
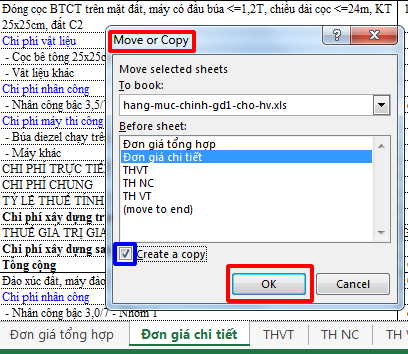

Sau đây thao tác VD bóc tách Tổng hợp vật tư (thao tác tương tự trên cả TH nhân công/máy thi công)
+ Thao tác trên Đơn giá chi tiết (2) đã sao chép
+ Chọn ô “Giá trị” -> góc phải màn hình chọn “Sort & Filter/ Filter”
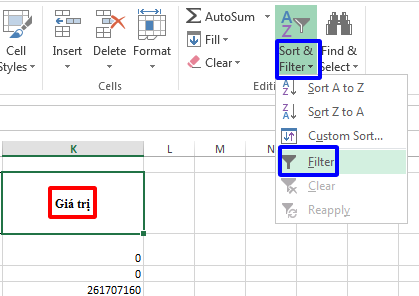
+ Chọn ô mũi tên xuống tích “0” -> OK để loại bỏ các giá trị 0
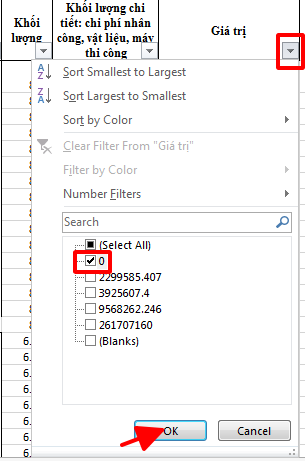
=> Sẽ cho hiển thị tàn giá trị = “0” -> Bôi đen từ hàng số 1 tất cả chọn “Delete Row” loại bỏ
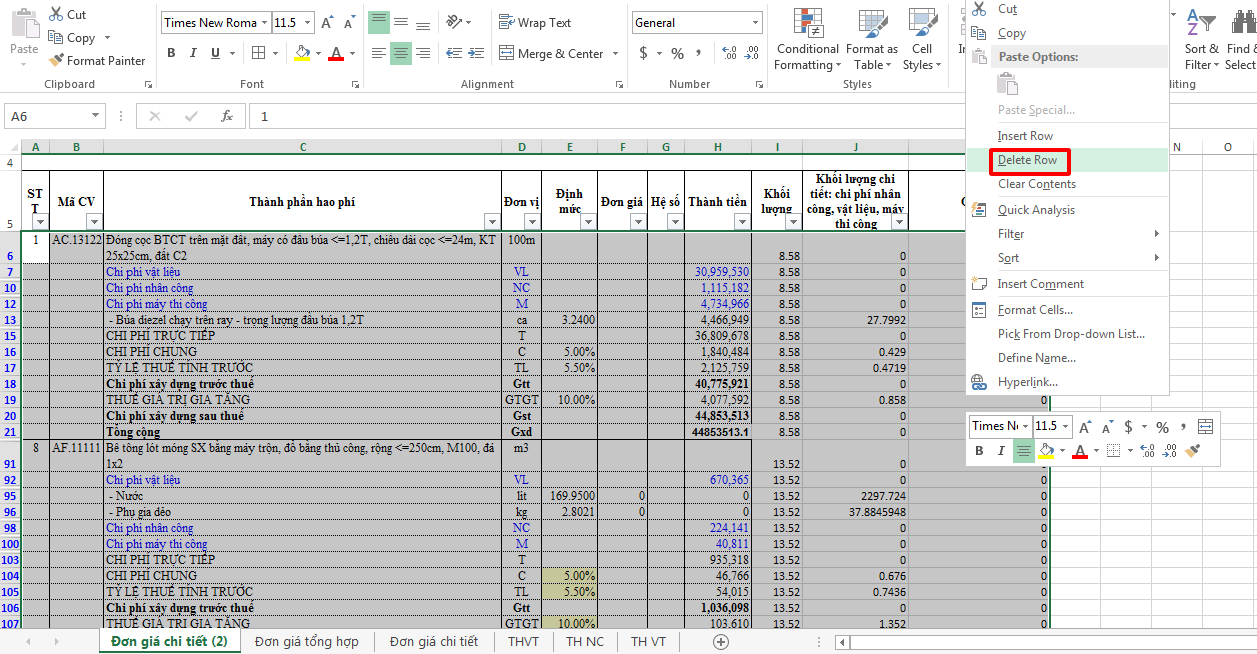
+ Góc phải ô Giá trị chọn phễu lọc tích “Select All”
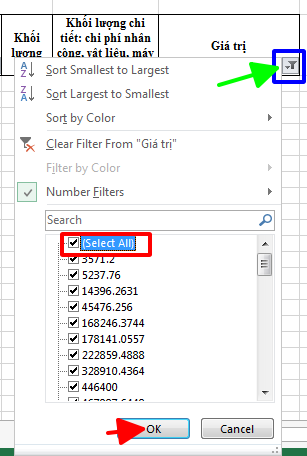
=> Tương tự như lọc giá trị 0 phía trên ta cũng thao tác như vậy để lọc Công/Ca loại bỏ về mảng Nhân công ở mục Đơn vị chỉ để lấy dự toán về Vật tư như kg,m2,m3,
=> Tương tự như lọc giá trị 0 phía trên ta cũng thao tác như vậy để lọc % ở mục Thành phần hao phí loại bỏ về chỉ để lấy dự toán về Vật tư.
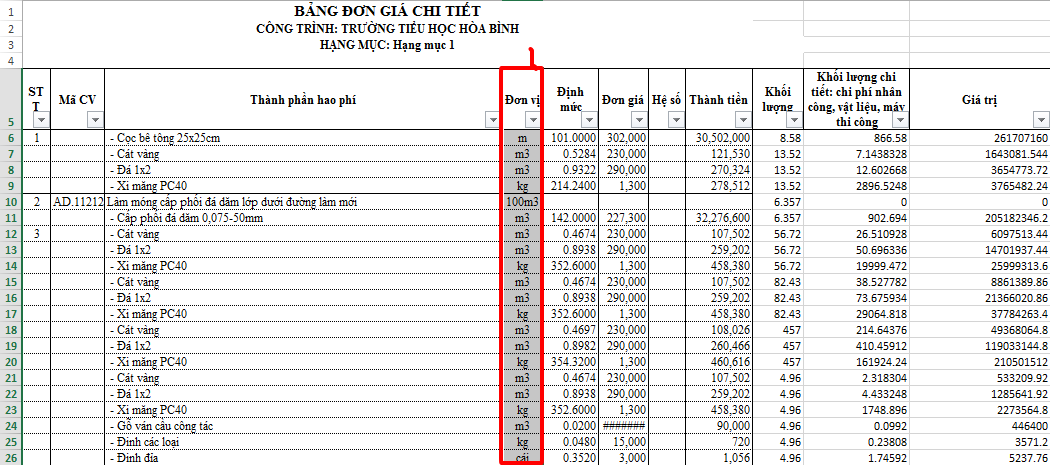
=> Kết quả sau khi lọc xong toàn bộ Đơn vị cho dự toán tổng vật tư.
(5) Tổng hợp phân loại nguyên vật liệu cùng tên gọi
– Bôi đen toàn bộ chọn mục “Insert/PivotTable” -> OK
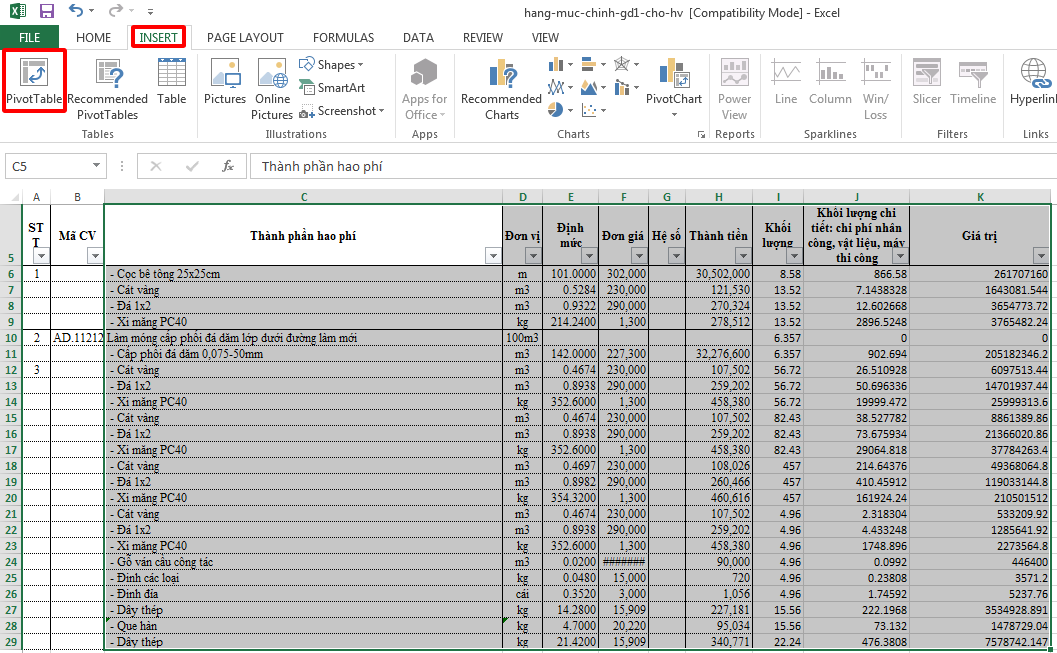
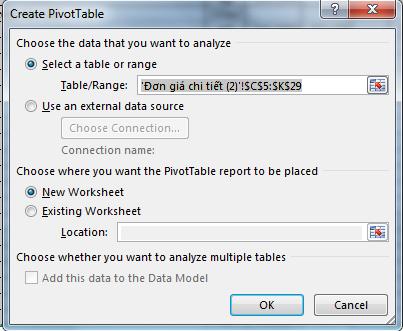
– Bên dưới sẽ hiển thị thêm file Sheet -> góc phải tích chọn “Thành phần hao phí & Khối lượng chi tiết”
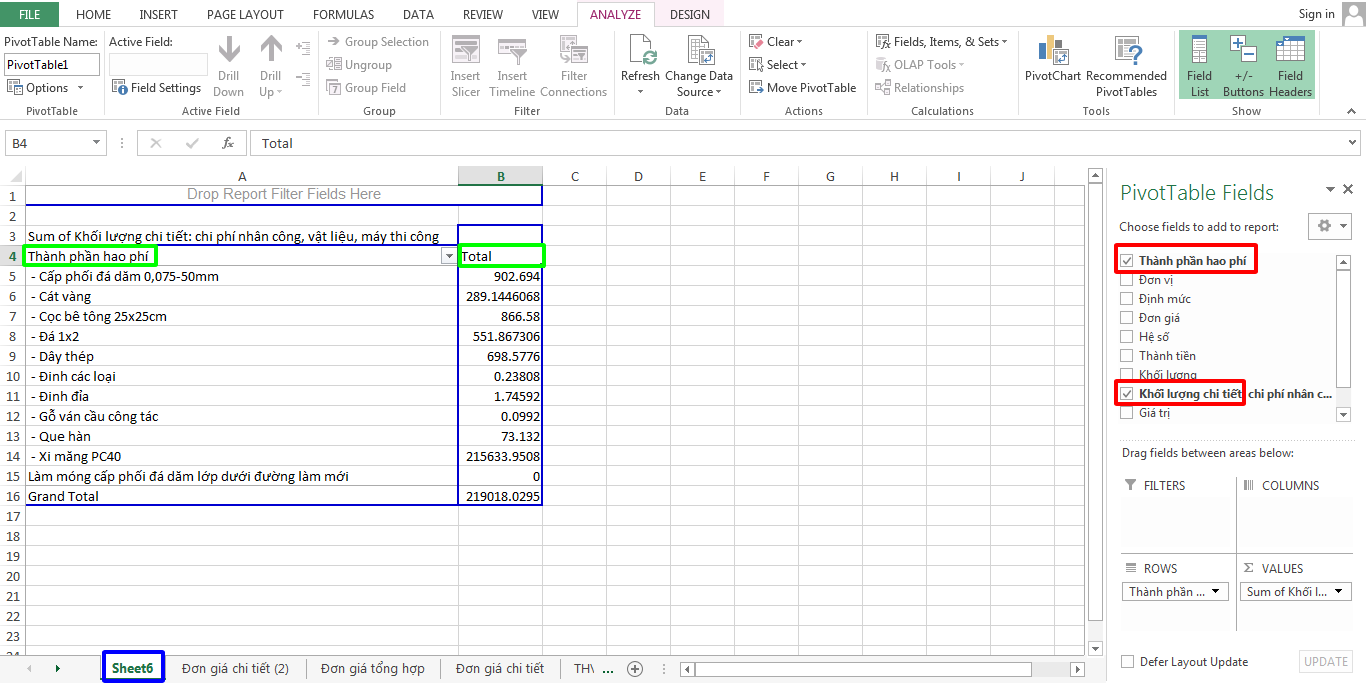
– Và bôi đen 2 cột từ dòng 5 đến hết ấn “Ctrl + C” sang file sheet Tổng hợp vật tư (TH VT) đã lập trước đó
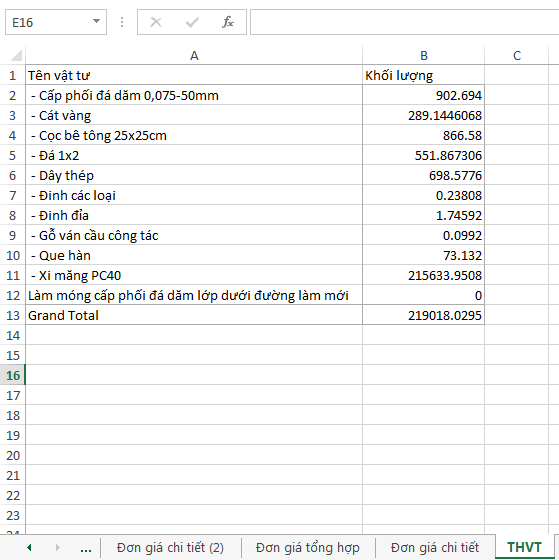
-> Tương tự thao tác lọc ra cột “Giá trị”, xóa cột kết quả Khối lượng chi tiết cũ trước đó thay bằng tích chọn “Giá trị”
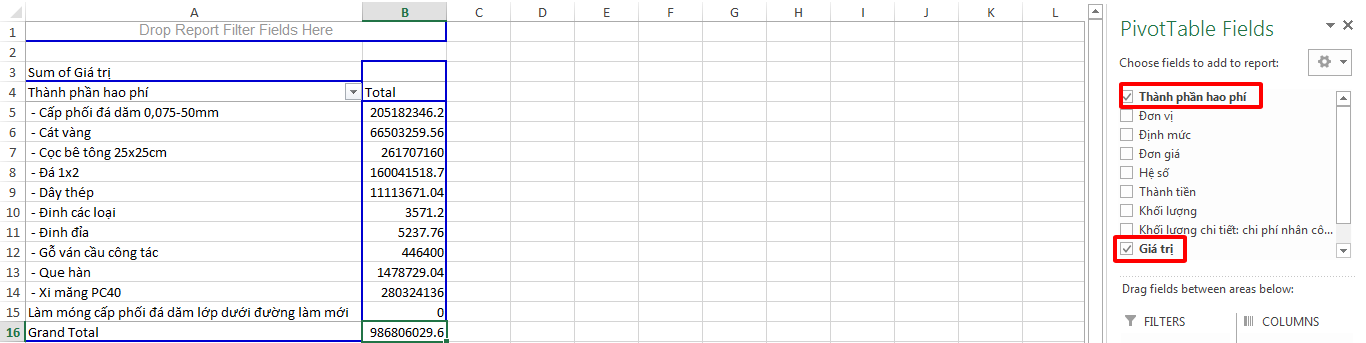
Khi lọc xong lần lượt copy về Sheet Tổng hợp vật tư (TH VT) đã tạo để bóc tách trước đó:
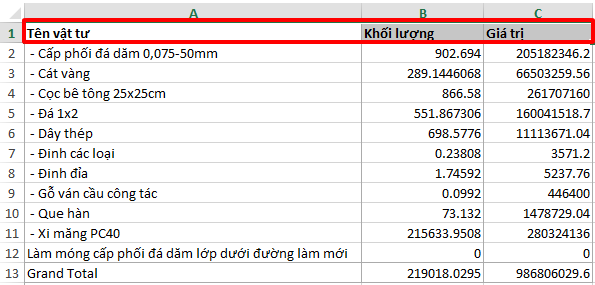
– Tạo thêm 2 mục Đơn vị & Đơn giá cho vật tư
+ Mục đơn giá: ĐƠN GIÁ = TỔNG GIÁ TRỊ / KHỐI LƯỢNG
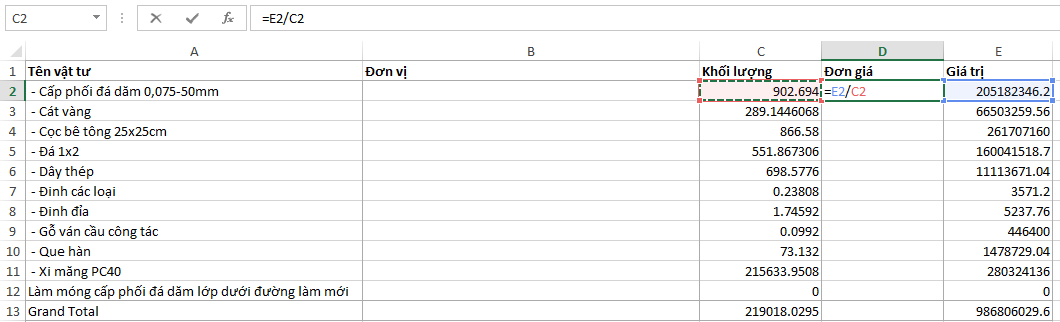
-> Kéo chuột tham chiếu trượt xuống cho cả cột Đơn giá
+ Mục đơn vị: Dùng hàm =vlookup tìm kiếm ở miền bảng Đơn giá chi tiết gốc không phải bản sao chép
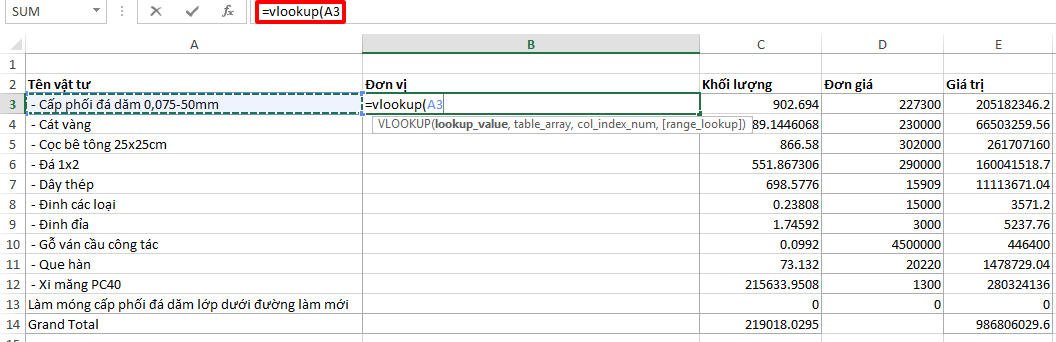
-> Qua bảng Đơn giá chi tiết gốc chọn Cột bôi đen “Thành phần hao phí & Đơn vị” ấn F4 khóa miền (thêm 2 vị trí cột & 0 không làm tròn giá trị cho vào công thức – đóng ngoặc)
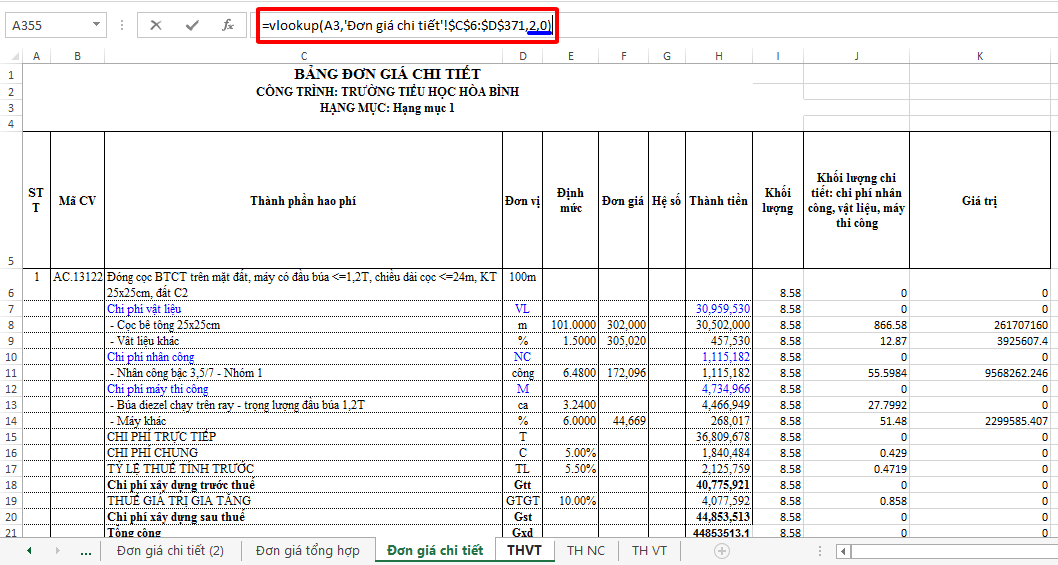
Hiển thị Đơn vị là “m3”:
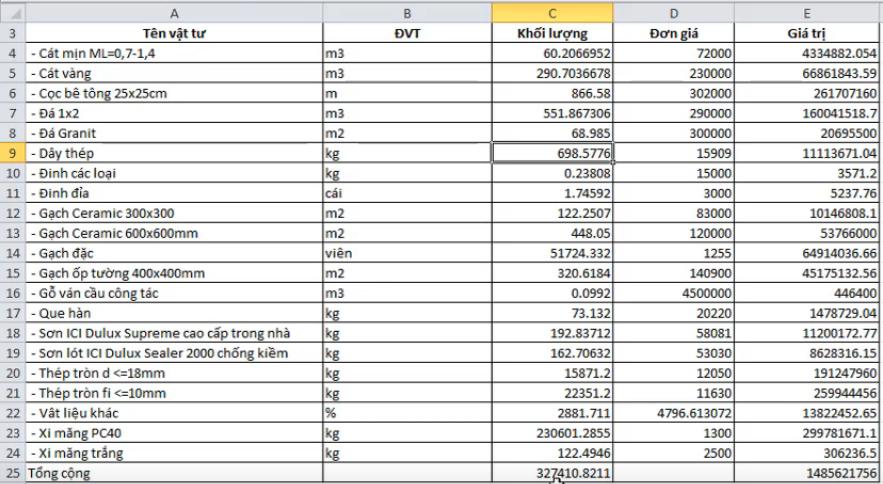
Cuối cùng so sánh Giá trị Tổng hợp vật tư ta đã làm xong trên xem có trùng khớp với bảng Tổng kinh phí hạng mục công trình về Chi phí vật liệu
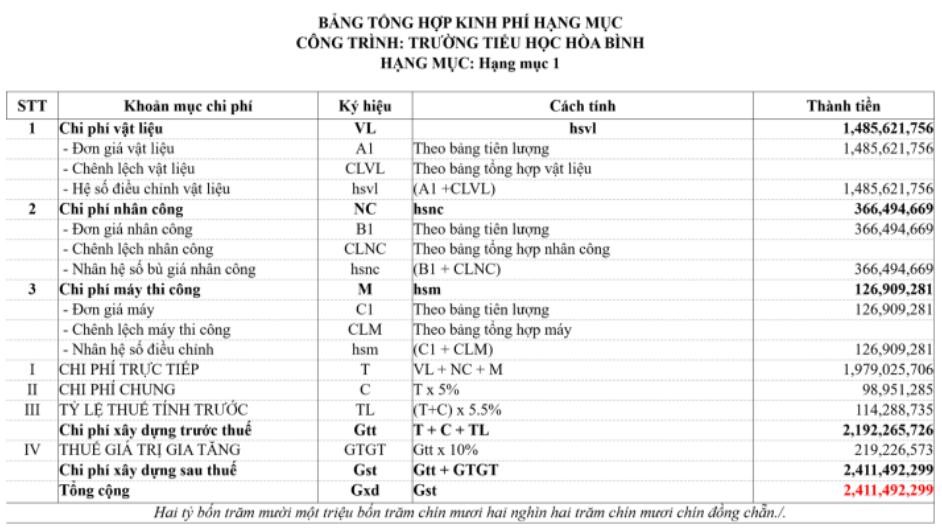
Vậy là xong phần Tổng hợp vật tư cho công trình, kế tiếp đến tổng hợp Nhân công, Máy thi công thì cũng thao tác tương tự vật tư lại tạo Bản sao Đơn giá chi tiết & Sheet lọc tên trùng lặp.
XEM THÊM:
Trên đây là những hướng dẫn chi tiết mẫu dự toán xây dựng bằng Excel chính xác về tổng vật tư – Kế toán Việt Hưng tự hào đi đầu về thế mạnh đào tạo học kế toán Online các khóa học kế toán Xây dựng.