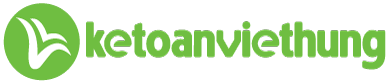– Muốn cài đặt teamviewer tiếng việt, trước tiên các bạn click vào ĐÂY để tải phần mềm về.
– Sau khi tải phần mềm teamviewer về máy tính, Click chuột phải vào File tải về và chọn Open.
– Một cửa sổ khác hiện ra.
 – Tích chọn mục Basic installation và personal / non-commercial use. Các bạn lưu ý phải chọn đúng personal / non-commercial use để sử dụng miễn phí cho cá nhân. Nếu lựa chọn mục khác thì chỉ sử dụng được 30 ngày sau đó teamviwer sẽ bắt đóng phí học khóa lại chỉ cho sử dụng 5 phút rồi thoát ra. Lỗi 5 phút này rất khó sửa, vì vậy lựa chọn này rất quan trọng.
– Tích chọn mục Basic installation và personal / non-commercial use. Các bạn lưu ý phải chọn đúng personal / non-commercial use để sử dụng miễn phí cho cá nhân. Nếu lựa chọn mục khác thì chỉ sử dụng được 30 ngày sau đó teamviwer sẽ bắt đóng phí học khóa lại chỉ cho sử dụng 5 phút rồi thoát ra. Lỗi 5 phút này rất khó sửa, vì vậy lựa chọn này rất quan trọng.
– Nhấn vào nút Accept – finish và đợi một lát.
– Nhấn Close dưới cùng bên tay phải. Vậy là quá trình cài đặt đã xong.
Hướng dẫn cài đặt và sử dụng Chrome Remote Desktop
 – Khi mở Teamviewer lên sẽ thấy xuất hiện của sổ bên trên.
– Khi mở Teamviewer lên sẽ thấy xuất hiện của sổ bên trên.
– Khi cần hỗ trợ hoặc bắt đầu học trực tuyến có giáo viên, học viên hãy cung cấp dãy số Your ID và Password trên cho giáo viên.
Với phần mềm này chúng ta có thể làm mọi việc từ xa thông qua internet: Học tập, giảng dạy, sửa chữa máy tính, cài đặt phần mềm … rất tiện lợi.
Một điểm rất hay của phần mềm này là nó hoàn toàn miễn phí với người dùng cá nhân mà không hạn chế bất kỳ tính năng nào.
Các tính năng cơ bản hay sử dụng nhất là:
+ Truy cập máy tính của người khác từ xa
+ Truyền tải tệp tin qua lại giữa 2 máy tính rất nhanh
+ Nghe âm thanh bên máy tính bị điều khiển
+ Chát giữa 2 máy tính
Xem thêm: Hướng dẫn cài đặt teamviewer 6 ổn định ít lỗi nhất